使用Vue创建计算器
学习Vue有一段时间了,但真正的实战并不是很多。师父告诉我,要学好就得多动手。为了能把动手写的案例有一个集中的地方放置,我在Github上创建了一个仓库VueStudy。这里将会不断的添加一些练习过的案例,如果你感兴趣的话,欢迎提交你写过的案例。
今天我们来写一个案例:使用Vue创建计算器。Github有对应的示例代码。如果你想在本地运行,看到对应的效果,可以把这个项目下载到你的本地,然后进入对应的目录,执行下面的命令:
npm i
npm run dev
然后在浏览器地址中输入http://localhost:8080就能看到了。接下来我们来看看怎么用Vue创建这个计算器。
今天的目标
今天的目标,就是使用Vue做一个计算器,如下图所示:

这个计算器我们有两个版本,一个简单版本:

另一个是高级版本:

当我们使用Vue把计算器做好之后,可以帮你执行一些任务。而通过这个教程,可以学到Vue一些相关知识:
- 处理用户输入
- 使用模板语法将数据渲染到DOM
- 熟悉处理数据的基本指令
- 创建Vue实例
一些准备工作
虽然说我们这里是使用Vue来创建一个计算器,但始终还是脱离不开JavaScript方面的知识。也就是说,有关于计算器功能方面的实现,还是需要通过JavaScript来实现。如果你和我一样,JavaScript知识比较单薄的话,建议先补充一些有关这方面的知识。个人建议你可以看看@dunizb写的一个计算器,或者学习一下math.js库中的一些知识。接下来的内容假设你已经对这方面有所了解,可以使用JavaScript完成计算器相关的知识。
回到Vue的世界中来。使用Vue创建计算器,也相当于我们开始一个新项目,那么在Vue中,创建这样的项目有多种方式。或者说创建我们的计算器有多种方式。比如前面《Vue的运行环境》文中提到的。可以在一个单独的文件中使用Vue,也可以在在线的Codepen中创建。不过我们今天采用的是一种新的方式,采用Vue官方提供的项目构建工程Vue CLI。
要正常使用Vue CLI得先确保你的环境中已经安装了Node和NPM。然后在你的命令终端执行:
npm i vue-cli -g
也就是在本地电脑中全局安装Vue CLI。假设你按上面的命令已成功安装好了,那么接下来通过其构建我们需要的Vue项目。
进入你的工作环境,然后执行:
vue init webpack vue-calculator
这样我们就创建了vue-calculator项目,然后进入这个项目,安装项目所需的依赖关系:
cd vue-calculator
npm i
这样在你的本地,可以看到项目对应的目录结构:

而且项目所需要的依赖关系都在package.json文件中。接下来运行:
npm run dev
在浏览器中运行http://localhost:8080/就可以浏览项目的效果。
Vue项目
通过Vue CLI构建的Vue项目,其入口文件是main.js。在这个文件中引入Vue和创建Vue实例:
import Vue from 'vue'
import App from './App'
new Vue({
el: '#app',
template: '<App/>',
components: { App }
})
上面的代码是引入了vue和一个App组件,然后通过下面的方式创建了一个Vue实例,然后将Vue控制的部分视图挂载在el属性上进行跟踪。而el属性值对应的是index.html文件中的div#app元素:
<div id="app>
<!-- HTML都将会塞到这里 -->
</div>
创建Vue组件
我们的目标是创建一个计算器,那么我们把这个计算器称作Vue的一个组件。所以我们首要的条件就是先创建一个组件,我们这里一个叫calculator组件。在项目中,进入/src/components目录中创建一个calculator.vue文件。我们有关于计算器相关的东西都将放在这个文件中。他的格式一般如下:
<template>
<div>
<!-- 需要用一个容器包裹组件中用到的所有元素 -->
</div>
</tempalte>
<script>
export default {
// 逻辑代码写在这
}
</script>
<style>
/* 组件样式写在这里 */
</sytle>
也就是说一个组件包含三个部分:
<template>:用来放置组件相关的模板<script>:用来放置组件逻辑相关的代码,通过export default{}输出<style>:用来放置组件相关的样式
创建组件之后,在App.vue中引入创建好的组件:
<template>
<div id="app">
<Calculator />
</div>
</template>
<script>
import Calculator from './components/calculator'
export default {
name: 'app',
components: {
Calculator
}
}
</script>
<style>
// ....
</style>
这样整个链路就通了。当然,现在这个时候,你在浏览器中还看不到任何的东西。那是因为我们的calculator.vue中还未写任何有关于组件相关的东西。接下来我们就专心写组件相关的东西。
添加计算器需要的元素
计算器首先需要一个输入屏,在这里使用input来表示。而他的功能是,用户点击计算器中的按钮时,input中对应的value值会有更新。这需要使用到前面所介绍的v-model指令进行数据双向绑定。在input元素中通过v-model绑定data数据对象中的current属性:
<div class="results">
<input class="input" v-model="current">
</div>
视图绑定的值存储在data对象中,如下所示:
export default {
name: 'Calculator',
data () {
return{
current: ''
}
}
}
接下来我们需要给计算器添加按钮。这里我们使用button元素来做。
<button class="button">7</button>
在Vue中,允许我们在实例中创建方法,提供无缝的事件处理和状态更改触发器。我们可以通过v-on(简写@)指令在我们的HTML中元素绑定对应的事件。在这里我们使用的是click事件,而这个事件绑定的是一个叫press的方法:
<button class="button" @click="press">7</button>
对应的脚本中,添加methods方法:
export default {
name: 'Calculator',
data () {
return{
current: ''
}
},
methods: {
press: function(event) {
// 计算器按钮的click事件
}
}
}
在methods中我们添加了press函数,这个函数将处理计算器按钮的点击的一些事情。具体做些什么事情,咱们先别说,后面的内容将会完善这部分。
文章开头提到过,我们的计算器分为两个部分,一个是简易版的计算器,另一个是高级版的计算器。在Vue中我们可以通过v-if(当然也可以使用v-show)来判断显示哪个版本。这个时候需要在data中创建一个changeMode属性,当这个属性的值为true时显示简易版计算器,反则为false时显示高级版本计算器。
<div class="mode" v-if="changeMode">
<!-- 简易版本计算器 -->
<button class="button" @click="press">7</button>
...
<button class="button equal-sign" @click="press">=</button>
</div>
<div class="mode" v-else>
<!-- 高级版本计算器 -->
<button class="button" @click="press">7</button>
...
<button class="button equal-sign" @click="press">=</button>
</div>
export default {
name: 'Calculator',
data () {
return{
current: '',
changeMode: true
}
},
methods: {
press: function(event) {
// 计算器按钮的click事件
}
}
}
这个时候,我们需要一个类似button一样的东东,能触发显示哪个版本的计算器:
<button @click="changeModeEvent" class="toggle-button">
<p v-if="changeMode">Show Advanced Mode ⚈</p>
<p v-else>Show Basic Mode ⚆</p>
</button>
同样的,在button上通过v-on绑定changeModeEvent方法,这个方法主要任务就是修改changeMode的值。这个方法和press方法一样,都将放置在methods:{}中。这个时候你看到的效果如下:
上面我们看到的是简易版本的效果。如果app.changeMode换成false时,看到的是高级版本的。
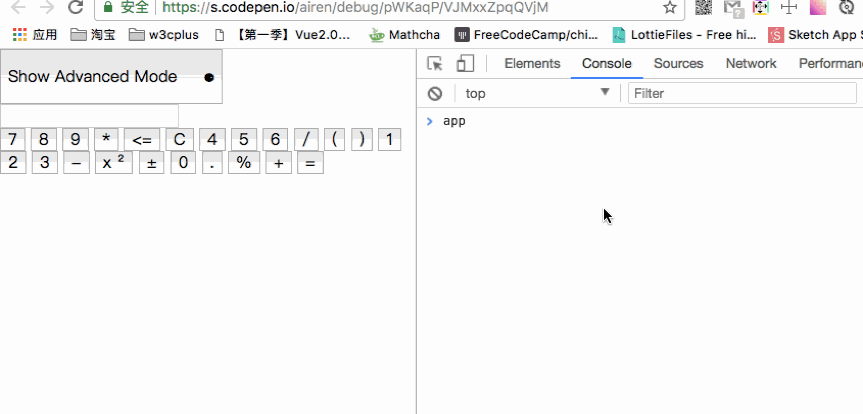
没有样式,看得实在难受。这个时候在<style>中添加样式,我们的计算器就会好看得多:
添加JavaScript
现在万事都具备了,就欠东风了。为了更好的完善计算器功能,在Vue中methods:{}中的press和changeModeEvent中添加对应的功能代码:
export default {
name: 'Calculator',
data () {
return{
current: '',
changeMode: true
}
},
methods: {
press: function (event) {
let me = this
let key = event.target.textContent
if (
key != '=' &&
key != 'C' &&
key != '*' &&
key != '/' &&
key != '√' &&
key != "x ²" &&
key != "%" &&
key != "<=" &&
key != "±" &&
key != "sin" &&
key != "cos" &&
key != "tan" &&
key != "log" &&
key != "ln" &&
key != "x^" &&
key != "x !" &&
key != "π" &&
key != "e" &&
key != "rad" &&
key != "∘"
) {
me.current += key
} else if (key === '=') {
if ((me.current).indexOf('^') > -1) {
let base = (me.current).slice(0, (me.current).indexOf('^'))
let exponent = (me.current).slice((me.current).indexOf('^') + 1)
me.current = eval('Math.pow(' + base + ',' + exponent + ')')
} else {
me.current = eval(me.current)
}
} else if (key === 'C') {
me.current = ''
} else if (key === '*') {
me.current += '*'
} else if (key === '/') {
me.current += '/'
} else if (key === '+') {
me.current += '+'
} else if (key === '-') {
me.current += '-'
} else if (key === '±') {
if ((me.current).charAt(0) === '-') {
me.current = (me.current).slice(1)
} else {
me.current = '-' + me.current
}
} else if (key === '<=') {
me.current = me.current.substring(0, me.current.length - 1)
} else if (key === '%') {
me.current = me.current / 100
} else if (key === 'π') {
me.current = me.current * Math.PI
} else if (key === 'x ²') {
me.current = eval(me.current * me.current)
} else if (key === '√') {
me.current = Math.sqrt(me.current)
} else if (key === 'sin') {
me.current = Math.sin(me.current)
} else if (key === 'cos') {
me.current = Math.cos(me.current)
} else if (key === 'tan') {
me.current = Math.tan(me.current)
} else if (key === 'log') {
me.current = Math.log10(me.current)
} else if (key === 'ln') {
me.current = Math.log(me.current)
} else if (key === 'x^') {
me.current += '^'
} else if (key === 'x !') {
let number = 1
if (me.current === 0) {
me.current = '1'
} else if (me.current < 0) {
me.current = NaN
} else {
let number = 1
for (let i = me.current; i > 0; i--) {
number *= i
}
me.current = number
}
} else if (key === 'e') {
me.current = Math.exp(me.current)
} else if (key === 'rad') {
me.current = me.current * (Math.PI / 180)
} else if (key === '∘') {
me.current = me.current * (180 / Math.PI)
}
},
changeModeEvent: function() {
let me = this
me.changeMode = !me.changeMode
}
}
}
整体代码就不做过多阐述了。我想大家一看就能明白其中的意思。当然你也可以把每个功能提取出来,成为一个函数,比如:
//our ' C ' button
function clear() {
app.current = "";
}
//our ' <= ' button
function backspace() {
app.current = app.current.substring(0, app.current.length - 1);
}
这个时候,你浏览器将看到一个完整的计算器效果:
体验一下吧!
总结
这篇文章主要以创建一个计算器为例,来学习Vue相关的知识。在这篇文章中我们学习了怎么使用Vue CLI这样的构建工具创建一个Vue项目。又是怎么通过一个单独的文件创建Vue组件,并且将组件调用。同时在完成整个Vue版本的计算器,我们还使用了v-on指令来绑定事件,v-model实现数据双向绑定,v-if控制模板的显示与否等。当然还学习了怎么在methods中创建方法,让其无缝的事件处理和状态更改触发器。
通过这个实例,再次感觉到与Vue一起工作带来的优势。而我们这个示例的效果可以在Codepen上看到(采用另外创建计算器的方式),也可以在Github上查看代码。由于作者是Vue的初学者,如果文章中有不对之处,还请各路大婶指正。如果你有更好的实现方案或思路,欢迎在下面的评论中与我们一起分享。
特别声明:这篇文章中的计算器示例效果是根据@Raphael Ugwu的教程中案例写的。
如需转载,烦请注明出处:https://www.w3cplus.com/vue/build-a-scientific-calculator-with-vuejs.html








