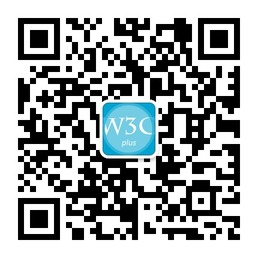如何更专业的使用Chrome开发者工具
顾名思义Chrome开发工具就是一个工具,它允许Web开发人员可以通过浏览器应用程序干预和操作Web页面,也可以通过这个工具调试和测试Web页面或Web应用程序。有了这个工具,你可以做很多有趣的事情:
- 调试界面的问题
- 使用断点调试JavaScript代码
- 优化你的代码
打开开发者工具,你只需要在页面的任意位置右击鼠标,选择检查元素或从右上角菜单中选择“工具>更多工具>开发者工具“。
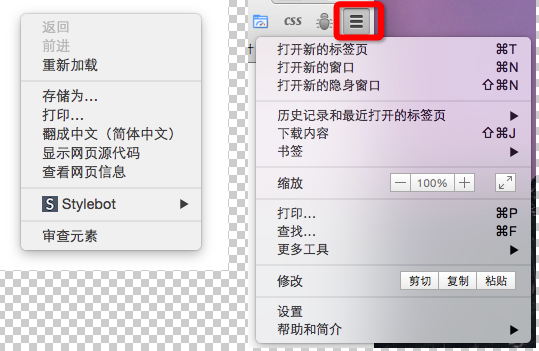
下面示例演示的都是在Google Chrome的Canary浏览器下做的演示。
快速编辑HTML元素

试一试:
- 选择"Elements"面板
- 选择"Elements"面板内的一个DOM元素
- 双击你需要打开的DOM元素标签,你就可以编辑它
当你完成之后会自动更新和关闭标签
到指定的行数
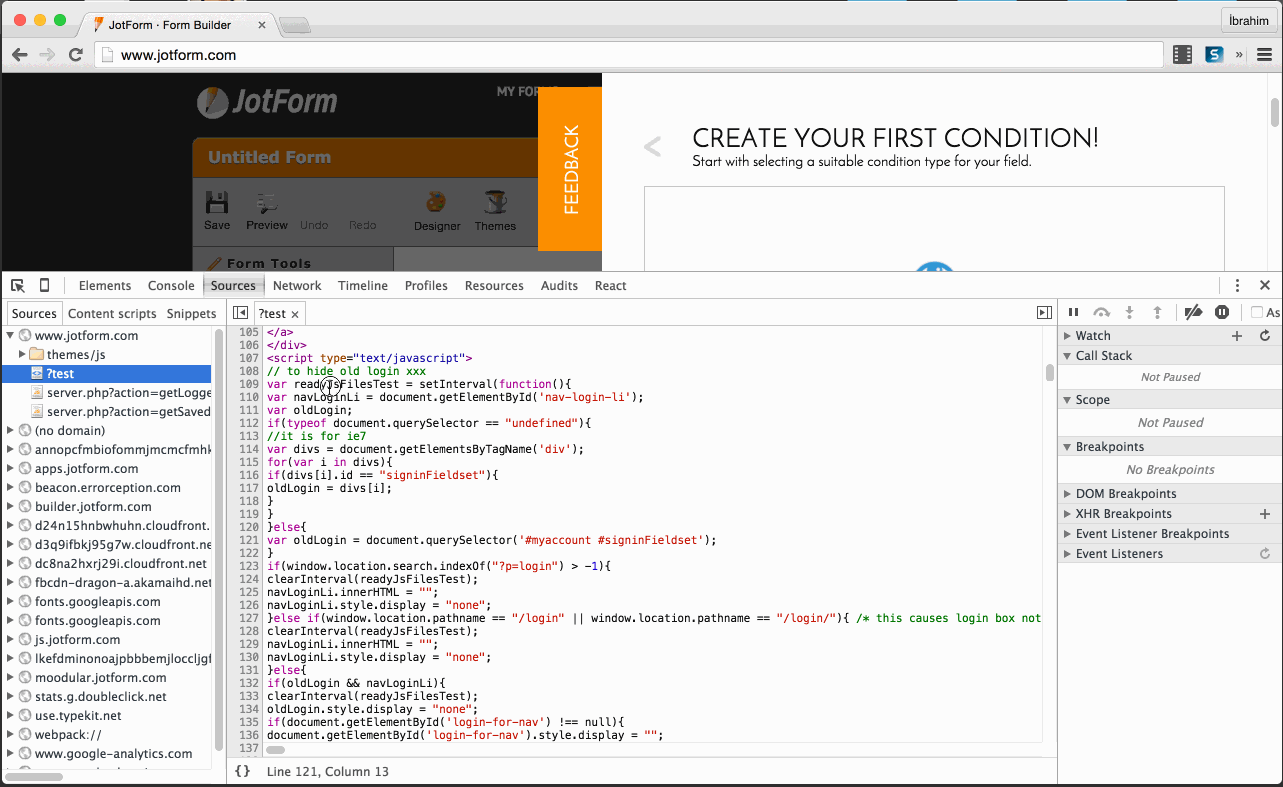
你可以在“Sources”面板中选择指定的文件中使用“:行数:列数”的功能。试试快捷键CMD + O。
展开所有子节点
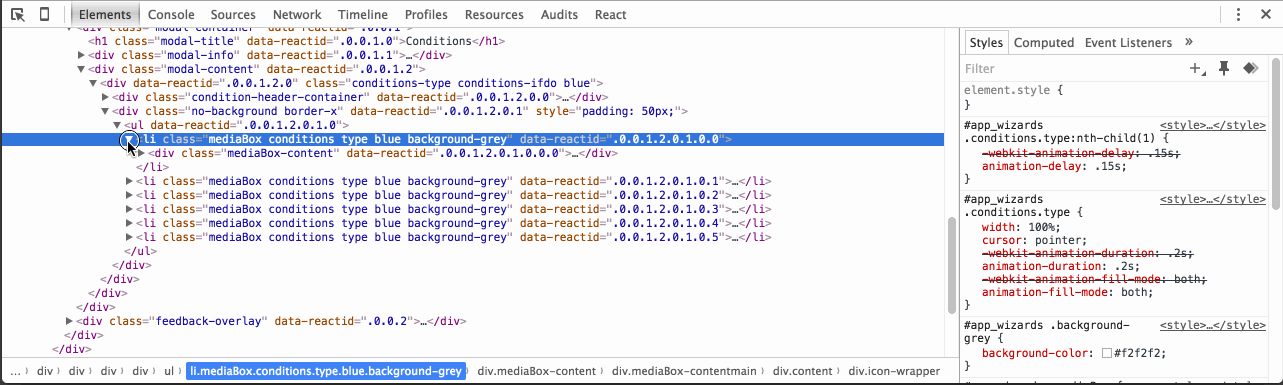
试一试:
- 选择"Elements"面板
- 选择DOM元素和在带有剪头的地点按住
Alt +点击鼠标左键,可以展开所有子节点
改变开发者工具位置

试一试快捷键:CMD + Shift + D。设置开发者工具有三个选项:
- 不在窗口中显示开发者工具
- 在窗口右侧显示开发者工具
- 在窗口底部显示开发者工具
通过CSS选择器搜索DOM元素
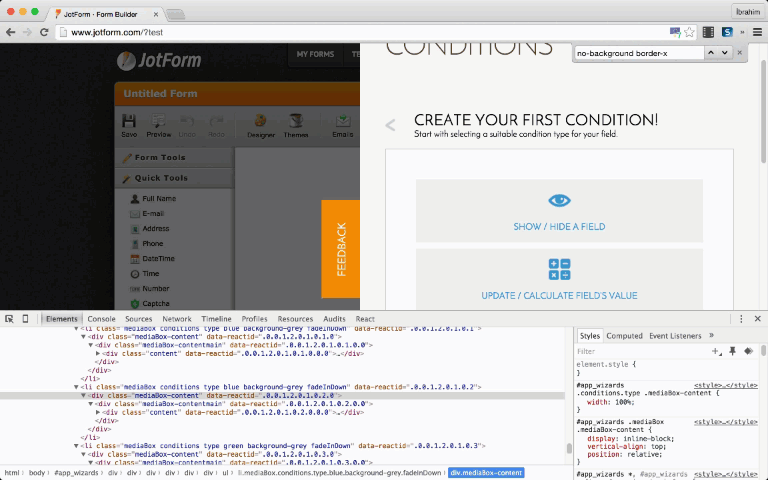
试一试快捷键:CMD + F / CTRL + F和输入你需要的类名或ID名,可以搜索到相应的选择器。
Material和自定义颜色调色板
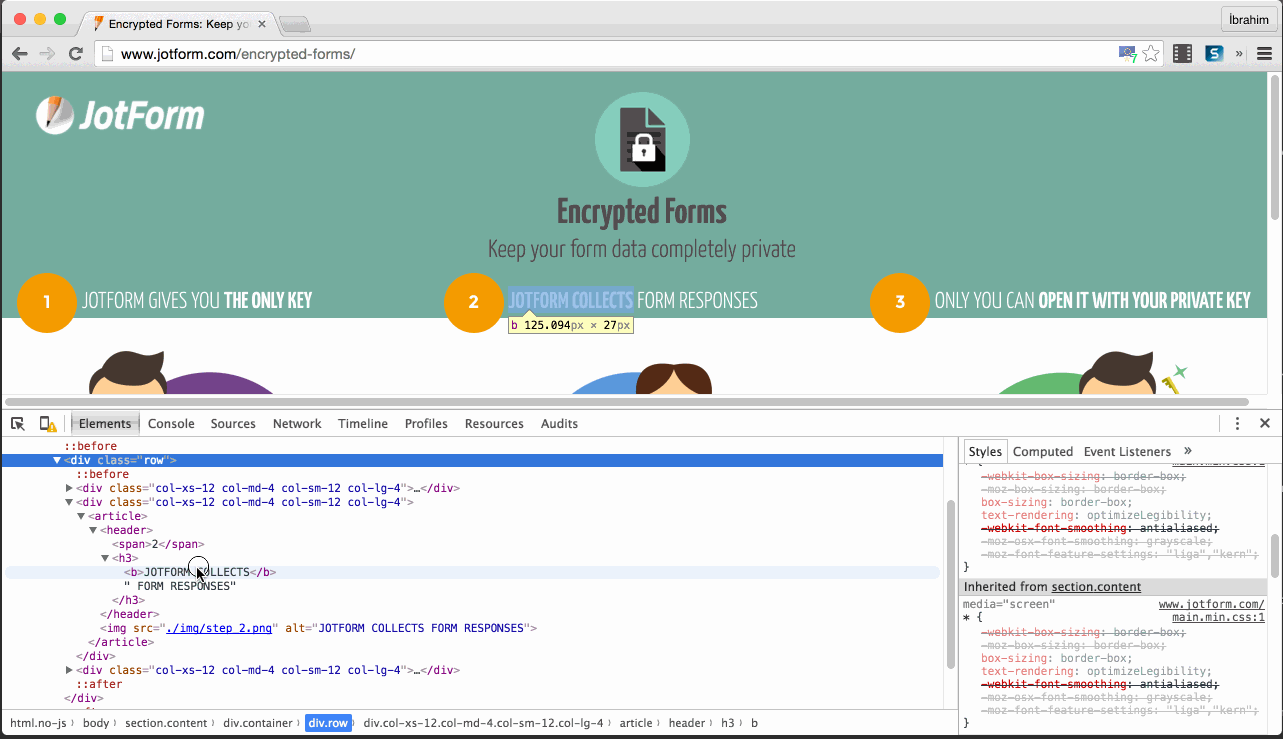
你可以点击颜色代码前面的小图标,你可以选择:
- 页面颜色:这个面板是从你的Web网站(在你的CSS中)自动生成
- Material Design:这个面板可以从Material Design面板中自动生成颜色
多个光标
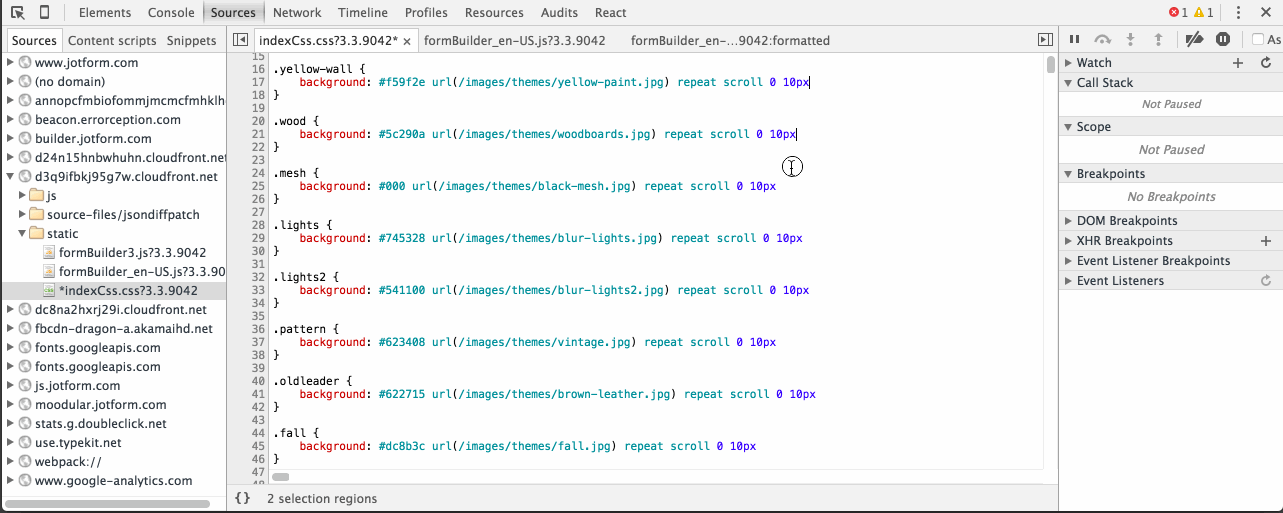
移动光标按住CMD + 点击可以添加多个光标,你也可以使用CMD + U撤销你选择的最后一个光标。
复制图片的Data URI
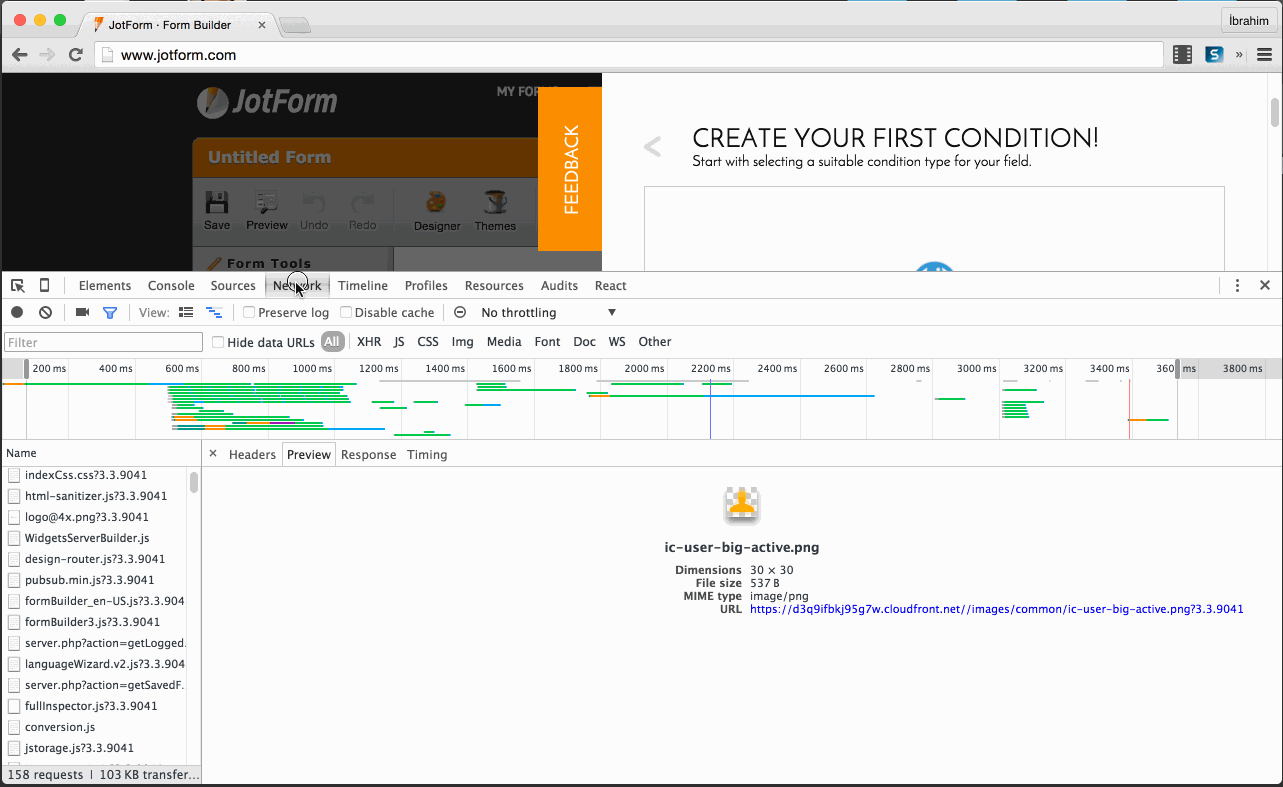
- 选择"Network"面板
- 在“Resources”面板选择你的图片
- 在图片上右击,选择“Copy Image as Data URI”选项
触发伪类

- 在左边的面板元素上右击鼠标,并选择“Force Element State”
- 另外在右边的面板中选择切换伪类状态的图标
通过拖拽选择多列
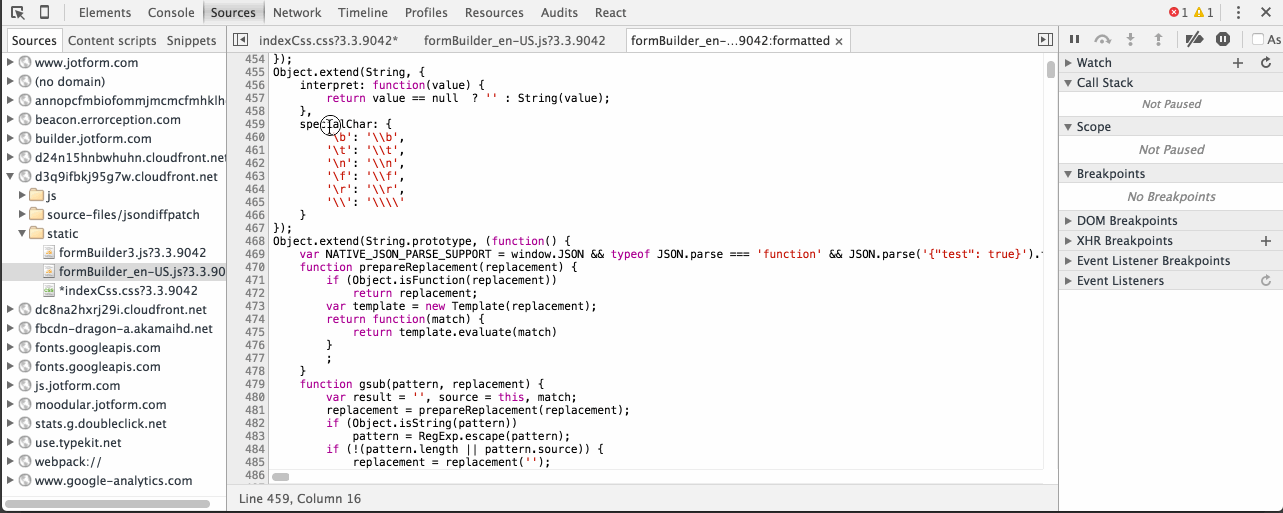
- 选择“Sources”面板
- 在“Sources”面板编辑器中选择你需要的文件
- 按住
Alt并拖动鼠标
使用$0获取当前元素
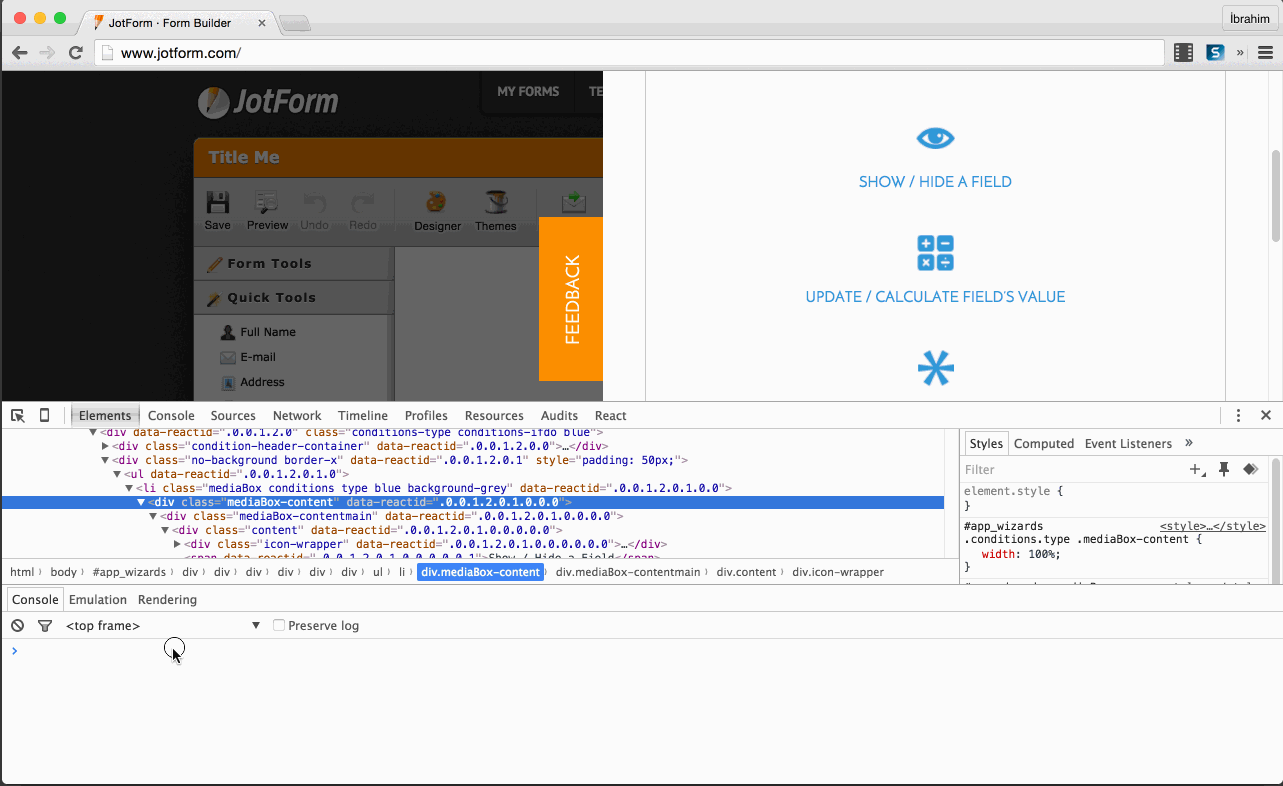
- 选择“Elements”面板
- 在"Element"面板中选择DOM元素
- 点击"Console"并输入
$0可以获取当前元素
在元素中显示

选择一个DOM节点:
- 在“Console”面板中右击
- 选择"Reveal in Elements Panel"
查看事件监听器
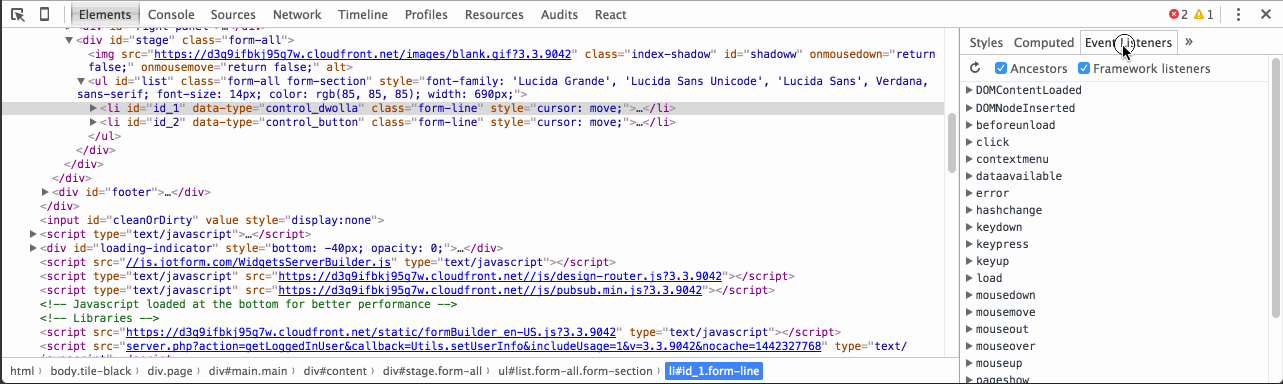
- 选择“Elements”面板”
- 在“Event Listeners”菜单中选择一个事件
- 右击并选择“Show Function Definition”,你可以查看到对应的源码
预览Easing
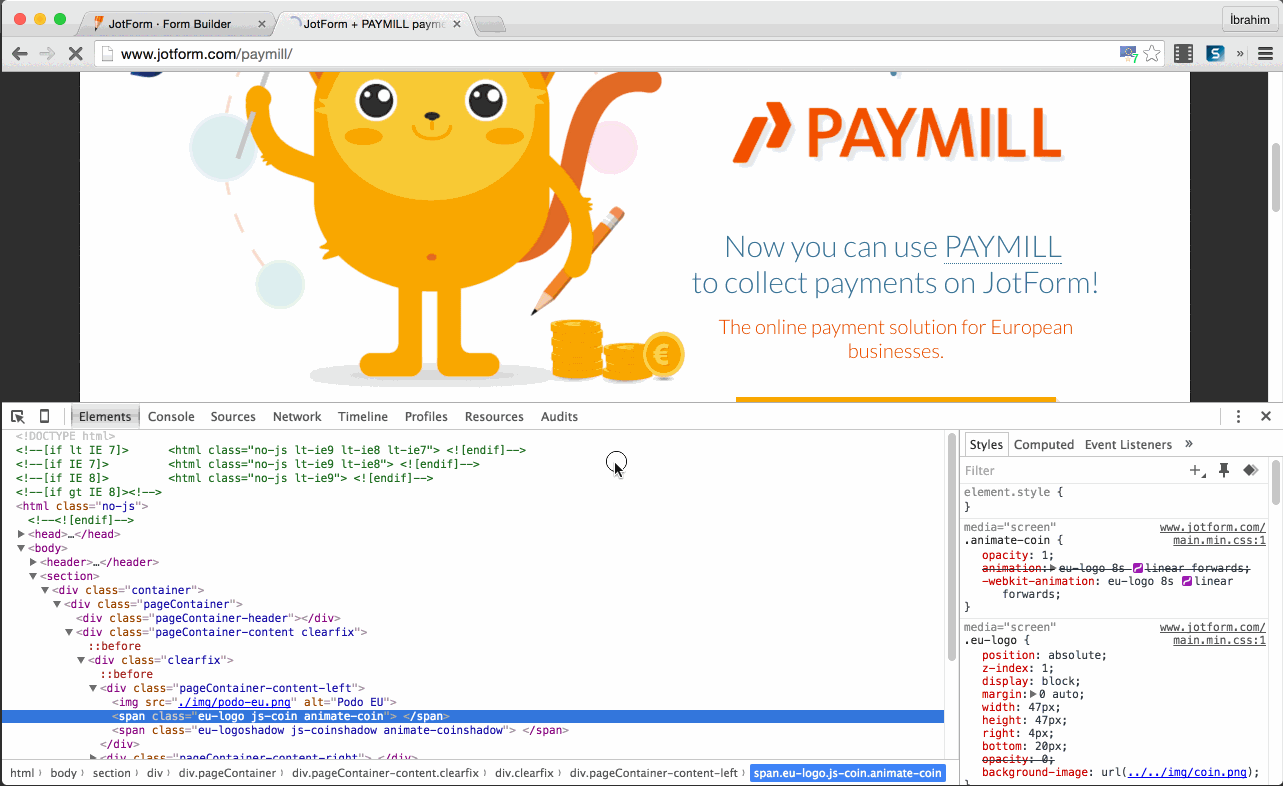
- 点击easing图标(紫色的图标),可以预览easing
- 你可以通过浏览选择其他的easing或者自定义easing
媒体查询

- 点击左上角的手机图标,选择设备模式
- 点击断点("blue","green","orange")工具栏选择断点
如果你可击一个工具栏,你可以在源码中找到它对应的位置。
Network Filmstrip
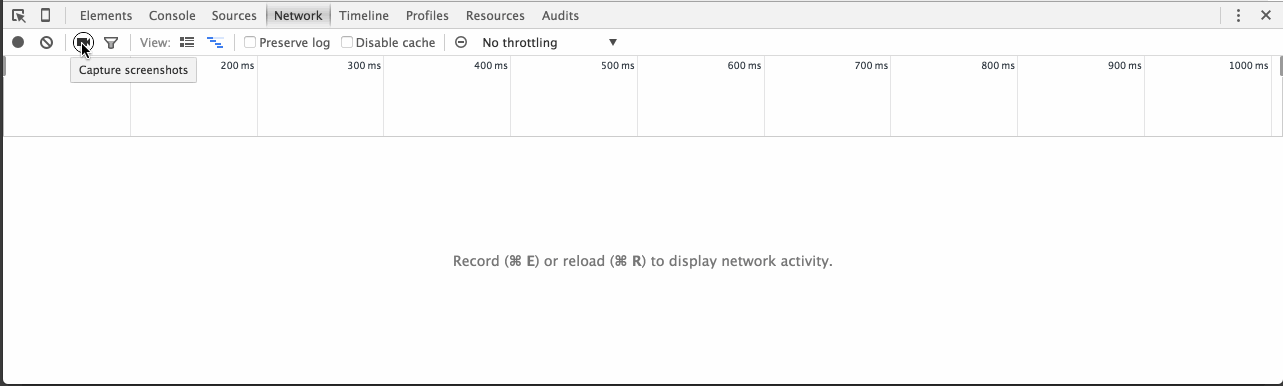
"Film Strip"显示页面从开始到结束渲染的截图。你可以点击截图和在timeline-style中查看视图。
- 选择“Network”面板
- 点击“录制”图标
- 重新加载页面
Copy Response

你可以在网络资源中复制"Response/Request"头。
- 选择“Network”面板”
- 在“Sources”面板编辑器中选择你需要的文件”
- 右击并选择“Copy Response”
运行预定义的代码片段
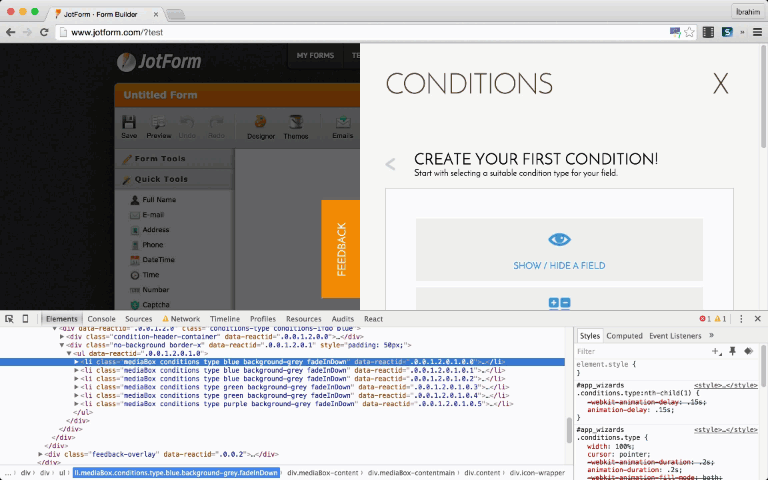
- 在左侧边栏中选择: Sources > Snippets
- 右击选择Select New
- 输入文件名和在右侧的面板中输入代码片段
- 代码片段文件名上右击选择Run
Device Emulation Sensors
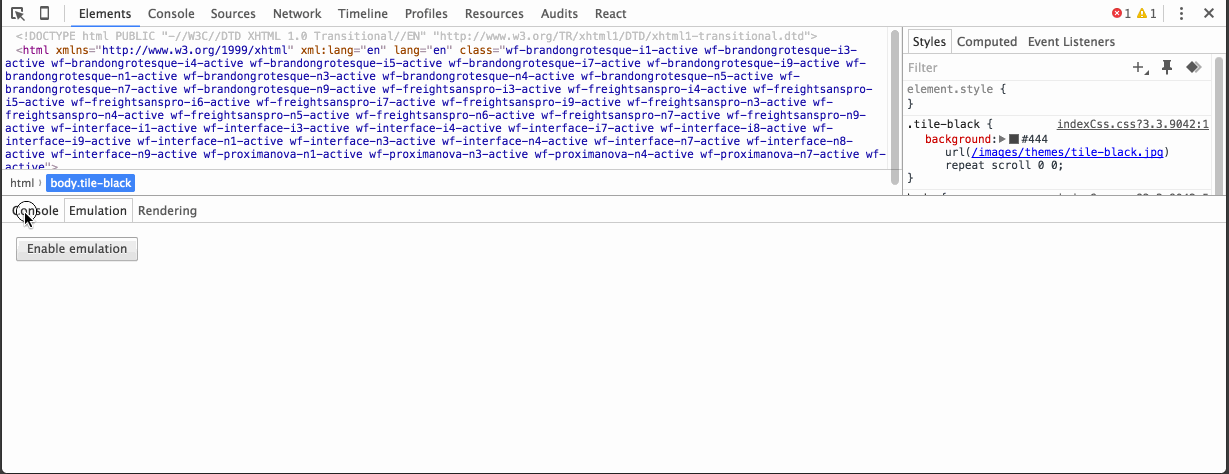
你可以模拟移动设备传感器:
- 触摸屏
- 地理位置坐标
- 加速计
你可以这样操作:
- 选择“Elements”面板
- 选择“Emulation > Sensors”和点击“Esc”取消
Workspaces
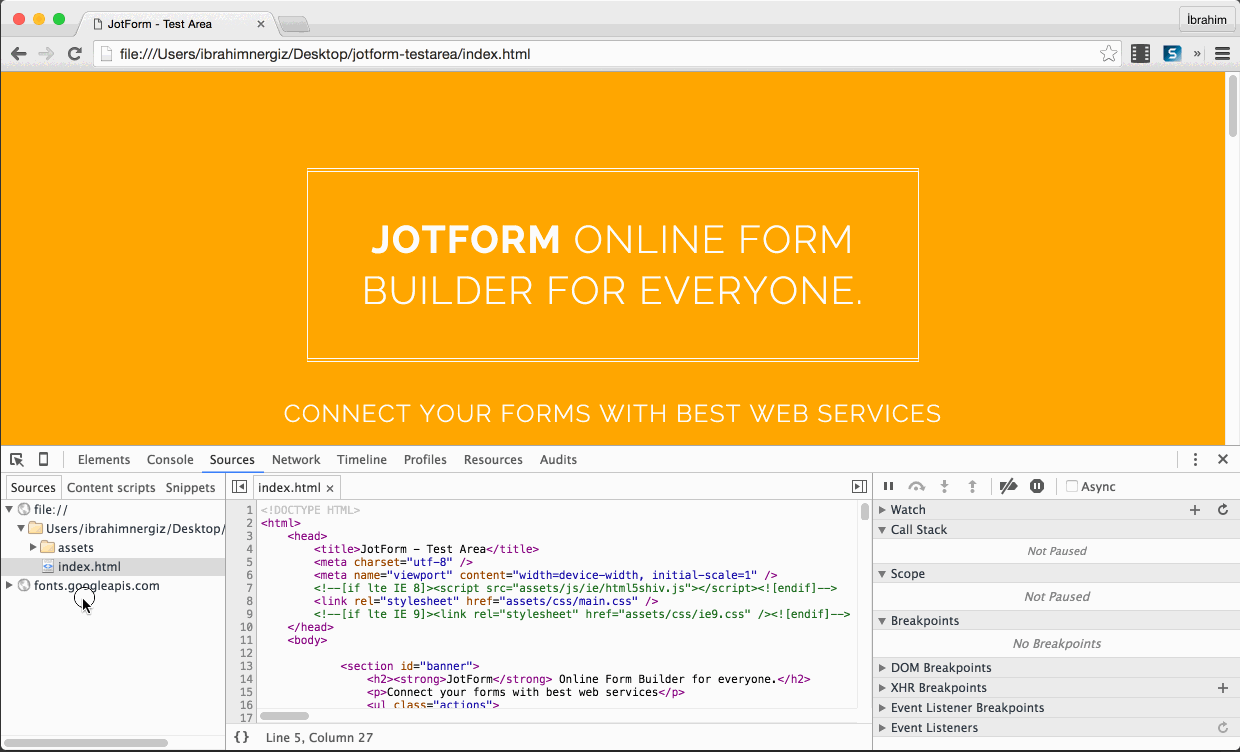
- 选择“Sources”面板
- 在Sources面板中右击并选择“Add Folder to Workspaces”
- 选择你的文件和右击,并选择Map to Network Resources
- 修改你的文件代码和查看
扩展阅读
本文根据@Ibrahim Nergiz的《How to use Chrome DevTools like a Pro》所译,整个译文带有我们自己的理解与思想,如果译得不好或有不对之处还请同行朋友指点。如需转载此译文,需注明英文出处:https://medium.com/jotform-form-builder/how-to-use-chrome-devtools-like-a-pro-b9bd414870e3。
如需转载,烦请注明出处:http://www.w3cplus.com/tools/how-to-use-chrome-devtools-like-a-pro.html