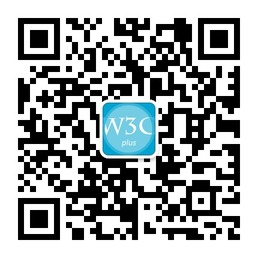初学Foundation之顶部工具栏
本文由Spy根据Matt Pilott的《Foundation for Beginners: The Top Bar 》所译,整个译文带有我们自己的理解与思想,如果译得不好或不对之处还请同行朋友指点。如需转载此译文,需注明英文出处:http://webdesign.tutsplus.com/tutorials/htmlcss-tutorials/foundation-for-beginners-the-top-bar,以及作者相关信息
——作者:Matt Pilott
——译者:Spy
先看一下Foundation框架的顶部工具栏,顶部工具栏包含很多内容,我们将进行内容分解来理解。

顶部工具栏,或者不用顶部工具栏
Foundation的顶部工具栏是一个非常小巧有用的组件,但不是意味着在你的项目中就一定要使用它。我估计,在使用Foundation来开发过的项目中,大概占40%的项目使用了顶部工具栏。你该认真分析项目需求来决定是否应该使用顶部工具栏;顶部工具栏组件是很容易改变样式的,但是交互功能就比较固定了。
基本架构
为了实现顶部工具栏,我们需要一个<nav>标签,这标签包含一个必须的class为“top-bar”。

接着在<nav class="top-bar">里面添加一个<ul>和两个<li>,其中一个<li>来显示这个菜单的标题或者logo。
备注:如果你只想显示“MENU”或者“三横”(见上图),就可以去掉menu-icon,或者是标签内容“Menu”。
<nav class="top-bar">
<ul class="title-area">
<li class="name">
<h1><a href="#">Top Bar Title </a></h1>
</li>
<li class="toggle-topbar menu-icon">
<a href="#"><span>Menu</span></a>
</li>
</ul>
</nav>
添加父链接
添加父链接(li项)是我们接下来要做的,关闭</nav>之前需要添加一个<section class="top-bar-section">标签,在这个section中需要添加一个无序列表。

在这里,依然允许你使用“divider”来区分列表,可参考下面的代码示例:
从代码中注意到,<ul class="left">中有个class为left,用来控制在左侧显示导航内容。甚至可以添加两个菜单链接,左右(class="right")显示导航内容。
<section class="top-bar-section">
<ul class="left">
<li class="divider"></li>
<li class="active"><a href="#">Main Item 1</a></li>
<li class="divider"></li>
<li><a href="#">Main Item 2</a></li>
<li class="divider"></li>
</ul>
</section>
到目前为止,我们所添加的代码可以水平地显示在顶部栏上,在小屏幕的设备上,将会变成一个下拉菜单,点一下“MENU”或者“三横”按钮就可以显示出来。
添加子菜单

每个li项可以内嵌一个无序列表作为子菜单。为了实现这个功能,父链接(li项)必须添加一个class为has-dropdown,内嵌的ul必须添加class为dropdown:
<li class="has-dropdown"><a href="#">Main Item 3</a>
<ul class="dropdown">
<li><label>Dropdown Level 3 Label</label></li>
<li><a href="#">Dropdown Level 3a</a></li>
<li><a href="#">Dropdown Level 3b</a></li>
<li class="divider"></li>
<li><a href="#">Dropdown Level 3c</a></li>
</ul>
</li>
<li class="divider"></li>
备注:为了标记当前链接处于激活状态,可以添加active。
子菜单在大屏幕下显示为标准的下拉菜单,而在小屏幕则显示为“滑动块”(整块向左或向右滑动)。

附加设置
尽管被叫为“顶部”工具栏,其实你可以放置在你的布局任何地方。如果你想固定住这“顶部”工具栏,就需要添加一个div,并添加class为“fixed”,来包含顶部栏。再或者,你可以添加class=“contain-to-grid”在主容器中来控制顶部栏的宽度,更方便的是,可以同时使用两者。
假设你想顶部栏居于布局中间,当用户向下滚动的时候,并固定在页面的顶部,这时可同时使用class=“contain-to-grid”和class=“sticky”。
<div class="contain-to-grid sticky">
<nav class="top-bar">
<!--nav content-->
</nav>
</div>
添加一个搜索输入框

如果这些功能还不能满足你,你可能还需要一个输入框来作为搜索功能、邮箱注册功能、或者其他内容。我们需要在菜单列表项中添加一个带有class=“has-form”的li。见下面的代码,我们在顶部栏中运用了网格功能。这使得很容易去布局元素——当然也能响应式,因为网格的列在小屏幕上发生转变。
<li class="has-form">
<form>
<div class="row collapse">
<div class="small-8 columns">
<input type="text">
</div>
<div class="small-4 columns">
<a href="#" class="alert button">Search</a>
</div>
</div>
</form>
</li>
面包屑导航

面包屑导航在CMS系统页面中是很常见的,例如WordPress,其中一些多层次的页面在使用起来有点复杂。在任何一个基于Foundation的项目中使用面包屑导航是很容易的,在<ul>或者<nav>标签中添加class=“breadcrumbs”。当在使用无序列表时,所有的链接都需要变成li项,而内部的链接导航元素需要锚标记。
另外,添加额外class只有“unavailable”和“current”,见如下代码:
<ul class="breadcrumbs">
<li><a href="#">Home</a></li>
<li><a href="#">Features</a></li>
<li class="unavailable"><a href="#">Gene Splicing</a></li>
<li class="current"><a href="#">Cloning</a></li>
</ul>
下一篇预告
顶部工具栏是非常灵活使用的,和你基于Foundation的项目合并起来是非常简单的,在下一篇中,我们将学习button、dropdown和清理插件。
译者手语:整个翻译依照原文线路进行,并在翻译过程略加了个人对技术的理解。如果翻译有不对之处,还烦请同行朋友指点。谢谢!
关于Spy
原名吴建杰,常用昵称“间谍”,现居广州。目前不断学习CSS3,HTML5等前沿技术,巩固js基础知识。在进行前端开发的过程中,追求HTML便签语义化,CSS的重用性,js封装等很多性能优化的操作,一切以用户体验为基础,不断地追求性能优化。希望与更多的同行朋友一起共勉:个人博客,新浪微薄。
如需转载,烦请注明出处:
英文原文:http://webdesign.tutsplus.com/tutorials/htmlcss-tutorials/foundation-for-beginners-the-top-bar/
中文译文:http://www.w3cplus.com/css/foundation-for-beginners-the-top-bar.html